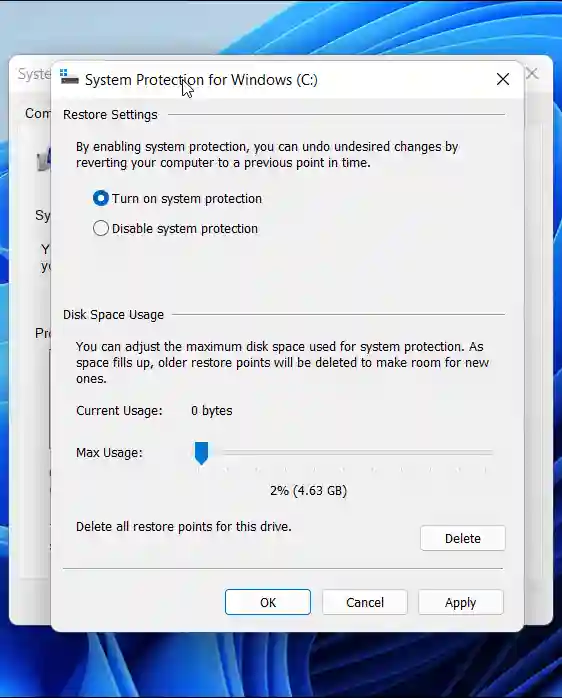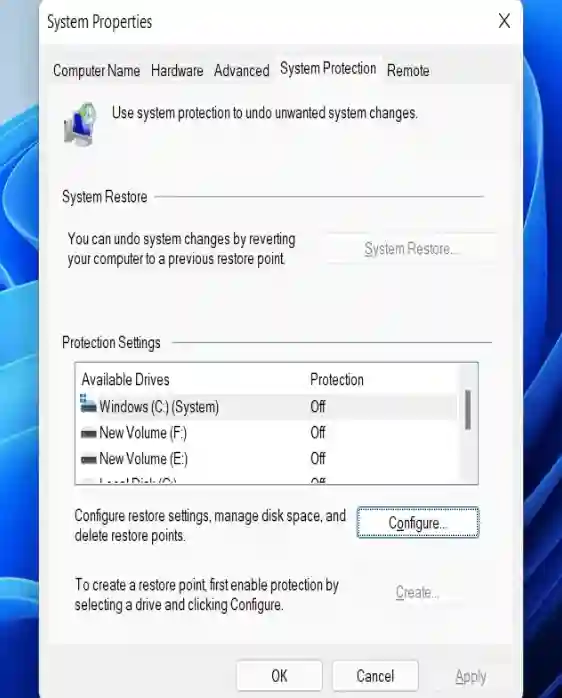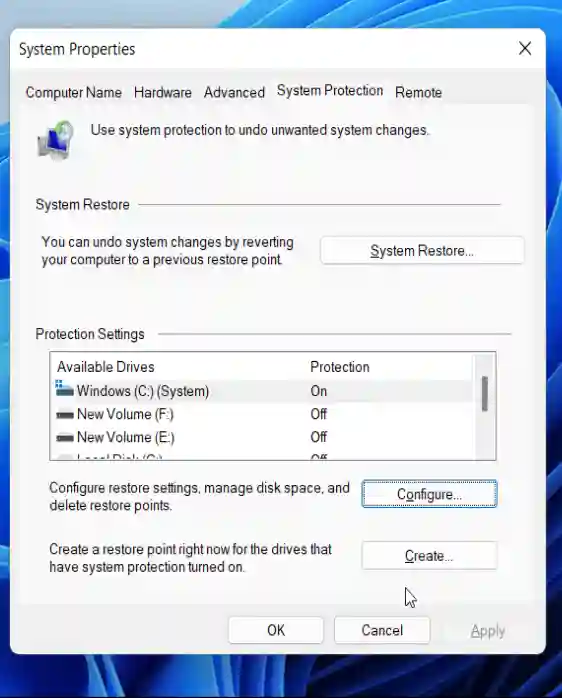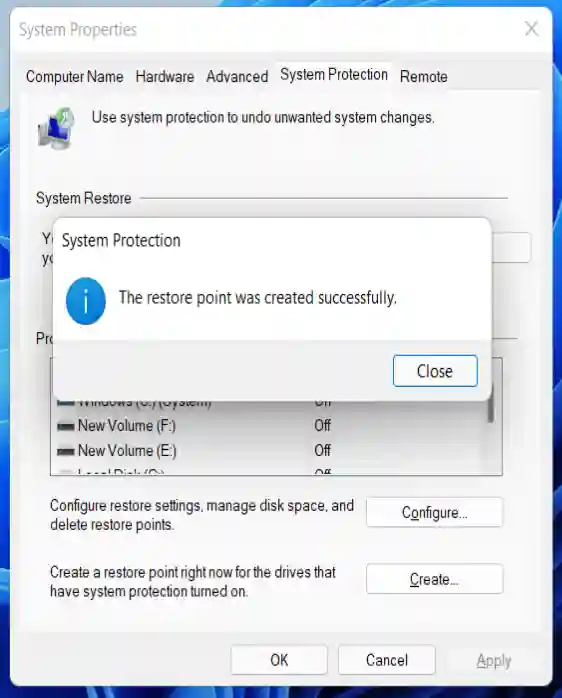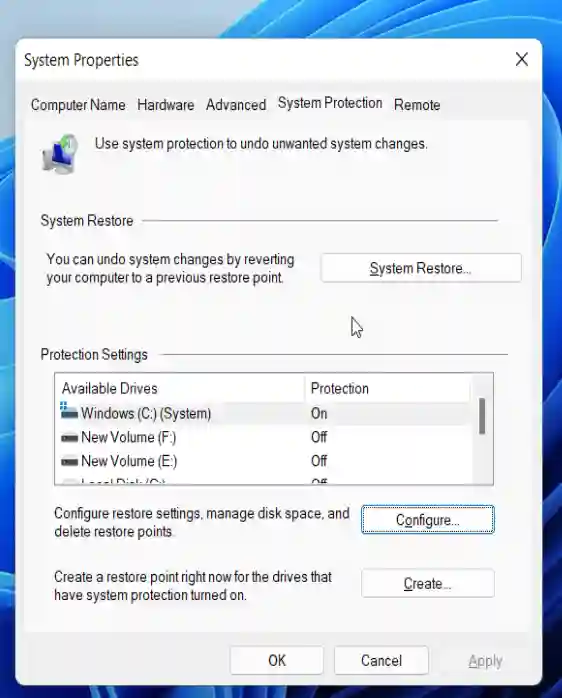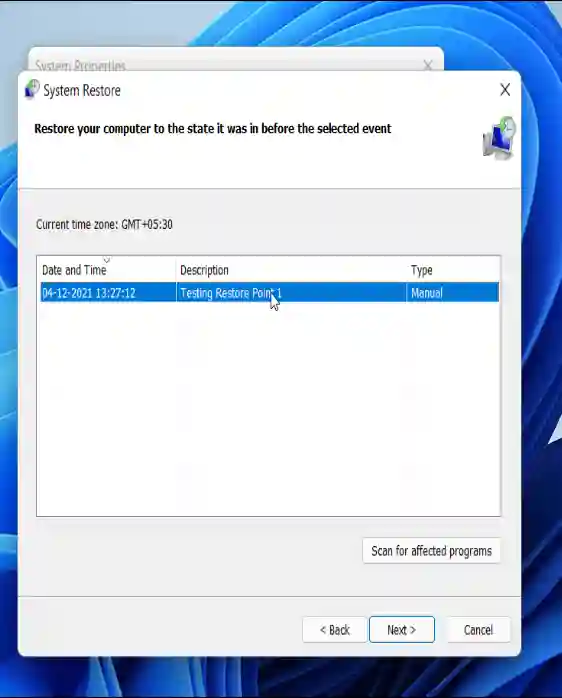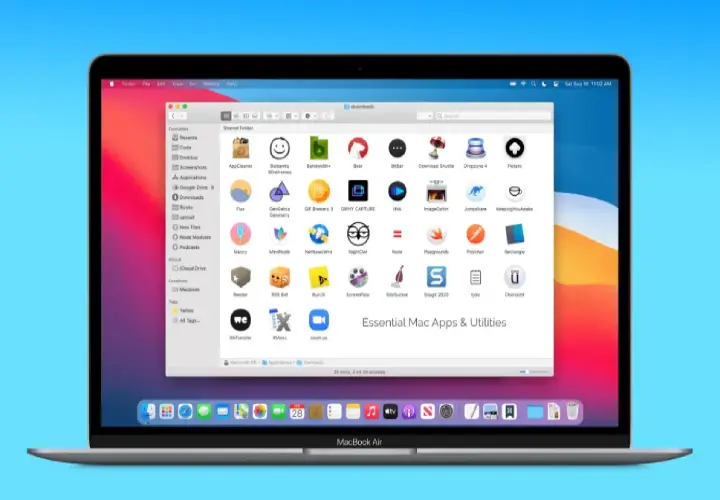تعد ميزة انشاء نقطة الاستعادة في ويندوز 11 واحدة من العديد من خيارات الاسترداد المتاحة لك. سواء كنت ترغب في إجراء تغييرات على إدخالات التسجيل الخاصة بك ، أو تثبيت تحديثات ويندوز الجديدة ، أو تريد فقط طريقة سهلة لإصلاح مشكلات جهاز الكمبيوتر الخاص بك ، يمكن أن تساعدك نقطة الاستعادة عندما تسوء الأمور.
ومع ذلك ، لاستخدام نقطة استعادة في المستقبل ، يجب عليك أولاً إنشاء نقطة الآن. ولإنشاء واحدة ، يجب عليك أولاً تهيئة جهاز الكمبيوتر الخاص بك لنقطة الاستعادة. نوضح لك هنا كيفية تمكين وإنشاء واستخدام نقطة استعادة في ويندوز 11.
هل يجب عليك إنشاء نقطة استعادة في نظام التشغيل ويندوز 11؟
يمكن لنظام التشغيل ويندوز حفظ نسخة احتياطية عاملة لنظامك في تاريخ ووقت محددين ، والتي تُعرف باسم نقاط الاستعادة. إذا حدث خطأ ما ، يمكنك استخدام نقطة استعادة للتراجع عن أي تغييرات وإعادة النظام إلى آخر حالة عمل له.
تتكون نقطة الاستعادة من ملفات نظام ويندوز والبرامج المثبتة وإعدادات التسجيل وبرامج تشغيل النظام. لا يقوم بعمل نسخة احتياطية من ملفاتك ومجلداتك الشخصية.
بمجرد التهيئة ، يقوم نظام التشغيل ويندوز تلقائيًا بإنشاء نقطة استعادة جديدة قبل إجراء أي تغييرات مهمة على نظامك مثل تثبيت أو إلغاء تثبيت تحديث ويندوز .
بشكل افتراضي ، ينشئ ويندوز نقطة استعادة جديدة على أساس أسبوعي ويستبدلها بأقدم نقطة لإدارة مساحة التخزين. ومع ذلك ، يمكنك أيضًا إنشاء نقاط استعادة جديدة يدويًا بقدر ما تريد.
يعد وجود نقاط استعادة متعددة مفيدًا لاستكشاف المشكلات المتعلقة بالنظام وإصلاحها. على سبيل المثال ، إذا تسبب تحديث برنامج التشغيل السيئ في تعطل نظامك ولم يساعد إلغاء تثبيته ، فيمكنك استخدام استعادة النظام لاستعادة جهاز الكمبيوتر الخاص بك إلى نقطة زمنية سابقة لم تكن فيها المشكلة موجودة.
هل تؤثر استعادة النظام على ملفاتي وبرامجي الشخصية؟
كما تمت مناقشته سابقًا ، لا تؤثر نقطة الاستعادة على ملفاتك الشخصية. ومع ذلك ، سيتم إلغاء تثبيت جميع التطبيقات وبرامج تشغيل الأجهزة وتحديثات النظام المثبتة بعد تاريخ نقطة الاستعادة. ينطبق هذا أيضًا على أي تعديلات أجريتها على مستوى النظام ، بما في ذلك إعدادات النظام والتعديلات المتقدمة الأخرى.
وبالمثل ، فإنه سيستعيد أي تطبيق غير مثبت بعد إنشاء نقطة الاستعادة. ومع ذلك ، قد تتطلب بعض البرامج إعادة التثبيت لتعمل بشكل صحيح.
كيفية تمكين استعادة النقاط في ويندوز 11
بالنسبة لمعظم المستخدمين ، يقوم نظام التشغيل ويندوز بشكل افتراضي بتمكين استعادة النظام على محرك التمهيد الخاص بك. من المرجح أن يكون هذا محرك الأقراص C: \ الخاص بك ، ولكن يمكن أن يختلف اعتمادًا على كيفية إعداد جهاز الكمبيوتر الخاص بك.
نظرًا لأن ميزة نقطة الاستعادة طريقة ممتازة لتشخيص المشكلات وإصلاحها ، فمن المحتمل أن يكون جهاز الكمبيوتر الخاص بك قد تم تمكينها منذ اليوم الأول. ومع ذلك ، يمكنك أيضًا تمكين استعادة النظام يدويًا في حماية النظام.
لتمكين استعادة النظام:
- اضغط على Win + S لفتح بحث ويندوز .
- اكتب نقطة الاستعادة وانقر على إنشاء نقطة استعادة من نتائج البحث.
- في نافذة System Properties (خصائص النظام ) ، افتح علامة التبويب System Protection (حماية النظام) .
- تأكد من ضبط الحماية على تشغيل ضمن قسم إعدادات الحماية .
- إذا تم ضبطه على Off ، فانقر فوق الزر Configure (تكوين) .
- حدد تشغيل حماية النظام.
- بعد ذلك ، اسحب شريط التمرير لضبط حجم التخزين الذي تريد تخصيصه لحفظ نقاط الاستعادة.
- انقر فوق ” تطبيق ” و ” موافق ” لحفظ التغييرات.
كرر الخطوات لتمكين استعادة النظام لمحركات الأقراص الأخرى المتوفرة على نظامك. يوصى بذلك إذا قمت بتثبيت التطبيقات على برامج تشغيل مختلفة عن محرك الأقراص C: \.
كيفية إنشاء نقطة استعادة في ويندوز 11
كما تمت مناقشته سابقًا ، يقوم نظام التشغيل ويندوز تلقائيًا بإنشاء نقطة استعادة جديدة قبل حدث نظام رئيسي مثل تثبيت تحديث ويندوز . يمكنك أيضًا إنشاء نقاط استعادة يدويًا قبل إجراء أي تغييرات على جهاز الكمبيوتر الخاص بك أو كعمل نسخ احتياطي روتيني.
لإنشاء نقطة استعادة:
- افتح علامة التبويب System Protection (حماية النظام) في نافذة System Properties (خصائص النظام).
- انقر فوق الزر ” إنشاء “.
- اكتب وصفًا أو اسمًا لنقطة الاستعادة. يعد تضمين اسم الحدث مع التاريخ ممارسة موصى بها.
- انقر فوق إنشاء . ستبدأ حماية النظام في إنشاء نقطة الاستعادة وعرض رسالة نجاح إذا نجحت. قد يستغرق الأمر بضع ثوانٍ ، لذا انتظر حتى يكتمل.
- انقر فوق إغلاق .
كيفية استخدام نقطة الاستعادة لاستعادة نظام ويندوز 11 الخاص بك
يمكنك إجراء “استعادة النظام” للتراجع عن تغييرات النظام عن طريق إعادة جهاز الكمبيوتر الخاص بك إلى نقطة استعادة سابقة. ومع ذلك ، لا تستخدم نقطة استعادة عند سقوط قبعة. إنها عملية قادرة ولكنها تستغرق وقتًا طويلاً. على هذا النحو ، استخدمه فقط كحل أخير لاستكشاف مشكلات النظام الرئيسية في ويندوز وإصلاحها .
لاستخدام نقطة استعادة عبر استعادة النظام:
- افتح علامة التبويب System Protection (حماية النظام) في نافذة System Properties (خصائص النظام).
- هنا ، انقر فوق زر استعادة النظام .
- في نافذة System Restore (استعادة النظام) ، انقر فوق زر Next (التالي) .
- يمكنك رؤية جميع نقاط الاستعادة المتاحة ونوعها (يدوي / تلقائي) في الصفحة التالية.
- حدد مربع إظهار المزيد من نقاط الاستعادة لعرض جميع نقاط الاستعادة المخفية إذا كانت متوفرة.
- انقر فوق المسح بحثًا عن البرامج المتأثرة . ستقوم استعادة النظام الآن بالبحث عن البرامج وبرامج التشغيل المتأثرة وستظهر قائمة. تضم هذه القائمة البرامج وبرامج التشغيل التي سيتم حذفها واستعادتها أثناء العملية.
- انقر فوق إغلاق وانقر فوق التالي للمتابعة.
- في شاشة التأكيد ، اقرأ الوصف لفهم طبيعة الاستعادة وبرامج التشغيل المتأثرة.
- انقر فوق الزر ” إنهاء ” لتأكيد الإجراء.
- ستظهر استعادة النظام تنبيهًا يفيد بأنه بمجرد البدء ، لا يمكن مقاطعة استعادة النظام . انقر فوق نعم للتأكيد والمتابعة.
سيقوم ويندوز أولاً بإنشاء نقطة استعادة للحالة الحالية ثم يعيد تشغيل الكمبيوتر لبدء عملية الاستعادة.
قد تستغرق هذه العملية بعض الوقت ، لذا انتظر حتى يظهر جهاز الكمبيوتر الخاص بك شاشة تسجيل الدخول. بمجرد تسجيل الدخول ، ستظهر رسالة نجاح إذا كانت الاستعادة ناجحة. إذا لم تنجح ، يمكنك تجربة نفس نقطة الاستعادة المتاحة.
ذات صلة أهم 4 أدوات لتثبيت أنظمة تشغيل متعددة قابلة للتمهيد على محرك أقراص USB
إنشاء واستخدام نقطة استعادة في ويندوز 11
استعادة النظام هي أداة مفيدة لمستخدمي ويندوز . إنه الخيار أكثر ملاءمة من خيارات الاسترداد الأخرى التي تتضمن إعادة التعيين أو الترقية أو إعادة التثبيت. إذا انتهى بك الأمر بالعديد من نقاط الاستعادة ومشكلات القرص المنخفضة ، فيمكنك استخدام أداة تنظيف القرص أو حذف نقاط الاستعادة يدويًا من جهاز الكمبيوتر الخاص بك.
مقالات قرأها الزوار
تفعيل اون لاين بنك شباركاسه المانيا 2023
شرح طريقة انشاء حساب باي بال paypal وتفعيله و شحن الحساب
شرح حذف الملفات المستعصية من جذورها رغما عنها
تعلم اللغة الألمانية أفضل 5 تطبيقات للاندرويد مجانا