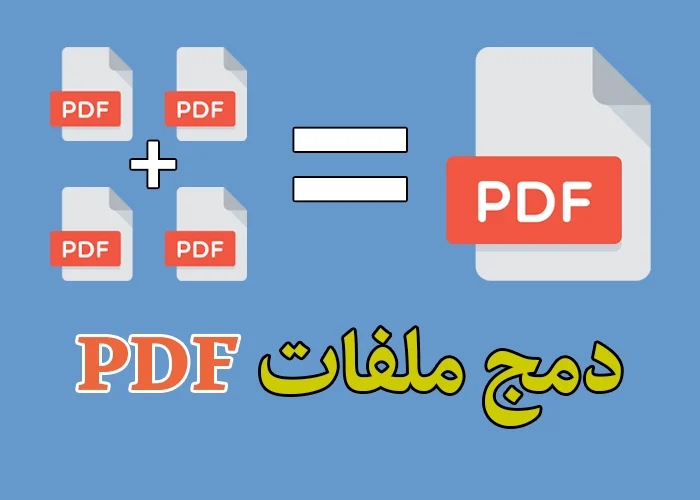أوامر Cmd لتنظيف الجهاز يوجد العديد من الأوامر التي يمكن استخدامها لتنظيف جهازك وحذف ملف autorun وتحسين أداء النظام. يمكن استخدام هذه الأوامر عن طريق محرر الأوامر المعروف أيضاً بـ “مدير الأوامر” أو “cmd” في نظام التشغيل Windows.
افضل 8 أوامر Cmd لتنظيف الجهاز
- “cleanmgr” – يستخدم هذا الأمر لتنظيف الملفات المؤقتة والملفات الغير مرغوب فيها مثل الملفات التي تم تخزينها في مجلد “الملفات المؤقتة” و ملفات “إعدادات النظام المؤقتة”.
- “temp” – كما يستخدم هذا الأمر لحذف ملفات الملفات المؤقتة الموجودة في مجلد “الملفات المؤقتة”.
- “rd /s /q %temp%” – يستخدم هذا الأمر لحذف مجلد “الملفات المؤقتة” وجميع الملفات الموجودة داخله.
- “dism.exe /online /cleanup-image /startcomponentcleanup” – يستخدم هذا الأمر أيضا لتنظيف ملفات الإعدادات المؤقتة وغير المستخدمة الموجودة في نظام التشغيل وتحسين أداء النظام.
- “sfc /scannow” – يستخدم هذا الأمر لفحص وإصلاح أي مشاكل في ملفات النظام الخاصة بالنظام التي قد تؤثر على أداء النظام.
- “chkdsk” – يستخدم هذا الأمر لفحص القرص الصلب الخاص بك وإصلاح المشاكل المعروفة. يمكن استخدام هذا الأمر مع معلمة “/f” لإصلاح المشاكل المعروفة أو مع معلمة “/r” للفحص التام للقرص الصلب.
- “disk cleanup” – يستخدم هذا الأمر لتنظيف الملفات الغير الضرورية والملفات المؤقتة من القرص الصلب الخاص بك.
- “defrag” – يستخدم هذا الأمر لترتيب الملفات في القرص الصلب وتحسين أداء النظام.
هناك العديد من أوامر Cmd لتنظيف الجهاز الأخرى التي يمكن استخدامها في تنظيف الجهاز وتحسين أداء النظام، ولكن هذه هي الأوامر الأساسية التي يمكن البدء بها. من المهم تذكر أنه قبل القيام بأي تغييرات في النظام، يجب النظر في نسخة احتياطية للبيانات الخاصة بك للحد من المخاطر.
اقرأ أيضا دمج ملفات pdf في ملف واحد بدون إنترنت
حذف فيروس autorun عن طريق أوامر Cmd
لحذف الفيروسات المعروفة عن طريق محرر الأوامر (cmd)، يمكن استخدام الأمر “sfc /scannow” لفحص وإصلاح المشاكل في ملفات النظام الخاصة بالنظام التي قد تؤثر على أداء النظام. يمكن أيضا استخدام برنامج مكافحة الفيروسات المعتمد من قبل الشركة التي تستخدمها للتحقق من وجود فيروسات ولحذفها من النظام لتنظيف الجهاز.
لحذف ملف “autorun” من القرص الصلب الخاص بك، يمكن استخدام الأمر التالي:
- “attrib -r -a -s -h autorun.inf” – يستخدم هذا الأمر لإزالة جميع الخصائص المحمية من ملف “autorun.inf”.
- “del autorun.inf” – يستخدم هذا الأمر لحذف ملف “autorun.inf” من القرص الصلب.
يجب التأكد من أنك قد قمت بتعيين محرر الأوامر كمدير الملفات قبل القيام بأي أمر، وللقيام بذلك يمكنك استخدام الأمر “cd” للانتقال إلى المجلد الذي يحتوي على ملف “autorun.inf” و حذف فيروس autorun بشكل نهائي.
كيفية حماية الحاسوب من الفيروسات
هناك العديد من الخطوات الأخرى التي يمكن القيام بها للحد من احتمالية وجود الفيروسات ولحذفها من النظام:
-
التحقق من أن النظام الخاص بك يعمل بنسخة التحديثات الأخيرة للمكافحة المستخدمة.
من خلال الدخول إلى الإعدادات والنقر فوق “تحديث وأمان النظام” والتأكد من أن البرنامج المستخدم للمكافحة يعمل بنسخة التحديثات الأخيرة.
-
التحقق من أن النظام الخاص بك يعمل بـ firewall نشط.
كما تيمكن التحقق من ذلك من خلال الدخول إلى الإعدادات والنقر فوق “تحديث وأمان النظام” والتأكد من أن الحماية الأمانية للشبكة نشطة.
اقرأ أيضا حذف الملفات المستعصية
-
التحقق من أن النظام الخاص بك يعمل ببرنامج مكافحة الفيروسات نشط.
يمكن التحقق من ذلك من خلال الدخول إلى الإعدادات والنقر فوق “تحديث وأمان النظام” والتأكد من أن البرنامج المستخدم للمكافحة يعمل بشكل نشط.
-
التحقق من أن النظام الخاص بك لا يحمل أي ملفات غير ضرورية أو غير مرغوب فيها.
عن طريق الدخول إلى مجلد “الملفات المؤقتة” ومراجعة الملفات الموجودة فيه وحذف الملفات التي لا تحتاج إليها. يمكن أيضا استخدام أوامر Cmd لتنظيف الجهاز “cleanmgr” للقيام بعملية التنظيف الأوتوماتيكية للملفات الغير الضرورية.
- التحقق من أن النظام الخاص بك لا يعمل ببرامج غير مرغوب فيها.
من خلال الدخول إلى “لوحة التحكم” والنقر فوق “إضافة أو إزالة البرامج” ومراجعة البرامج المثبتة وحذف البرامج التي لا تحتاج إليها.
- التحقق من أن النظام الخاص بك لا يعمل بملفات التشغيل الغير المرغوب فيها.
يمكن التحقق من ذلك من خلال الدخول إلى “لوحة التحكم” والنقر فوق “مدير التشغيل” ومراجعة البرامج المثبتة في التشغيل وحذف البرامج التي لا تحتاج إليها.
هذه الخطوات يجب القيام بها في نظام ويندوز محمي وعلى أساس يومي للحد من المخاطر المتعلقة بالفيروسات لتنظيف الجهاز. يجب أيضا التأكد من أن نظام التحديثات نشط للتأكد من أن النظام الخاص بك يعمل بتحديثات الأمان الأخيرة.
يمكن أيضا التعرف على الممارسات الأمنية الأساسية للحد من الفيروسات مثل عدم فتح الروابط الغير معروفة أو تحميل البرامج من مواقع غير معتمد.
اقرأ أيضا استعادة الملفات المحذوفة من بطاقة SD
كيف اكشف عن البرامج التي تعمل تلقائيا
للكشف عن البرامج التي تعمل تلقائيًا في نظام التشغيل ويندوز، يمكن استخدام الأمر “msconfig” للدخول إلى “مدير الإعدادات النظام” والتحقق من البرامج المثبتة في التشغيل التلقائي.
لاستخدام الأمر “msconfig”:
- قم بفتح محرر الأوامر (cmd) كمدير النظام.
- قم بإدخال الأمر “msconfig” واضغط “Enter”.
- ستظهر لوحة “مدير الإعدادات النظام”، قم بالنقر فوق التبويب “تشغيل” لعرض البرامج المثبتة في التشغيل التلقائي.
- قم بمراجعة البرامج المثبتة في التشغيل التلقائي وحدد البرامج التي لا تريد أن تعمل تلقائيًا في المستقبل.
- اضغط على الزر “حفظ” لحفظ التغييرات. سيطلب منك إعادة تشغيل الجهاز لتطبيق التغييرات.
هذه هي الخطوات و أوامر Cmd لتنظيف الجهاز التي يمكن القيام بها للكشف عن البرامج التي تعمل تلقائيًا في نظام التشغيل ويندوز. من المهم التأكد من أن البرامج التي تعمل تلقائيًا هي البرامج التي يتعين عليها العمل في التشغيل التلقائي للحفاظ على أداء النظام ولا تتعلق بالفيروسات أو البرامج الغير مرغوب فيها.
كما يجب التأكد من القيام بعملية التنظيف والصيانة الروتينية للنظام للحد من المخاطر المتعلقة بالفيروسات وللحفاظ على أداء النظام الجيد.
إزالة البرامج بواسطة أوامر cmd
هناك العديد من الأوامر CMD التي يمكن استخدامها لحذف البرامج من جهاز الكمبيوتر الخاص بك. ولكن قبل البدء في تنفيذ أية أوامر CMD، يجب أن تتأكد من أنك تملك الصلاحيات اللازمة لتنفيذ الأوامر وأنك تدرك المخاطر المحتملة من استخدام الأوامر CMD لحذف البرامج.
- استخدم الأمر “wmic” لعرض قائمة بجميع البرامج المثبتة في الجهاز:
wmic product get name
- استخدم الأمر “wmic” لحذف البرامج باستخدام أسماء البرامج التي تريد حذفها:
wmic product where “name like ‘program name%'” call uninstall
- استخدم الأمر “control” للوصول إلى مركز إدارة البرامج وحذف البرامج منه:
control appwiz.cpl
- استخدم الأمر “msiexec” لحذف البرامج من خلال ملفات التثبيت الخاصة بها:
msiexec /x “path to .msi file” /qb
- استخدم الأمر “reg delete” لحذف المفاتيح الرئيسية للبرامج من النظام العامل:
reg delete “HKEY_LOCAL_MACHINE\Software\Microsoft\Windows\CurrentVersion\Uninstall\program name” /f
هناك العديد من الأوامر التي يمكن استخدامها لتنظيف جهازك وحذف ملف autorun وتحسين أداء النظام. يمكن استخدام هذه الأوامر من خلال محرر الأوامر المعروف أيضًا باسم “مدير الأوامر” أو “cmd” في نظام التشغيل ويندوز.
الخلاصة
إلى هنا نكون قد تحدثنا عن أوامر cmd المستخدمة لتنظيف الجهاز اوامر تنظيف الكمبيوتر ، وناقشنا الأسباب المحتملة لتدني السرعة العامة للجهاز وطرق حل مشكلة فيروس “autorun”، نأمل أن يكون هذا المقال مفيدًا لكم.
يمكنكم الاطلاع أيضا الخطيب نت